

IT知識の貯蔵庫
さくらのVPS-WordPressをインストールする
いよいよWordpressのインストールです。
このブログではヴァーチャルホストを使用していますが、wordpressも同様にヴァーチャルホストを利用します。 ヴァーチャルホストについてはさくらのVPS-ヴァーチャルホスト設定をごらんください。
ここではドメイン名をexample.comとし、wordpressのURLはhttp://blog.example.comとして説明します。基本はこのストアハウスと同じです。
まず、Wordpressをダウンロードします。
wget http://ja.wordpress.org/latest-ja.zip
ダウンロードしたファイルを解凍します。
unzip latest-ja.zip
解凍するとwordpressというディレクトリが作成されます。今回はこれをそのまま使います。 所有権をApacheへ変更します。
chown -R apache.apache wordpress
wordpressディレクトリを/var/www/html/に移動します。
mv wordpress /var/www/html/
バーチャルホストの設定をします。
vi /etc/httpd/conf.d/vhost.conf
以下を追加します。
|
<VirtualHost *:80> DocumentRoot /var/www/html/wordpress ServerName blog.example.com </VirtualHost> |
パーマリンク変更時のためウェブサーバー設定を変更します。
vi /etc/httpd/conf/httpd.conf
以下の設定を追加します。
| < Directory /var/www/html/wordpress> AllowOverride All </Directory> |
ここまでできたらApacheグループに作業用ユーザーを追加します。パーミットの変更もしておきます。
usermod -G apache -a username chmod 775 wordpress
サーバーの設定はこんな感じですが、次にさくらのVPSの設定が必要です。 ドメインの管理メニューからゾーン編集をクリックします。
エントリを追加します。画像の要領でblog.example.com CNAME @ とします。
これでゾーン編集は終了です。一度ウェブサービスを再起動
/etc/rc.d/init.d/httpd restart
してブラウザでアクセスしてみましょう!
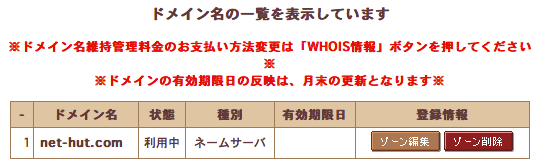
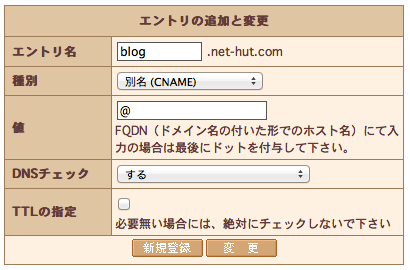

[…] さくらのVPS-WordPressインストールが終わったら、ブラウザでアクセスしてみましょう。 […]