

IT知識の貯蔵庫
MacBookPro SSD換装
MacBookPro (13-inch, Mid 2012)の調子が最近どうも良くない-_-
TimeMachineのバックアップが異常に遅かったり、VMWareのWin8.1環境で開発中にプチフリーズしたりでストレスが溜まります。で新しい端末を購入するか悩んだ末に、HDDからSSDへ換装してみることにしましたので手順を記録しておきます。
環境
- MacBookPro (13-inch, Mid 2012)
- BootCamp領域あり(VMWare経由で起動している)
準備するもの
- SSD
- トルクスドライバ(T6)
- HDD外付ケースなど(取り外したHDDをMacにUSB接続できるもの)
手順
- バックアップ(TimeMachine)
- BootCamp領域をVMWaer仮想ディスクにコンバート
- HDDを外し、SSDを取り付け
- OSX をクリーンインストール
- TimeMachineから環境を復旧
- VMWare仮想ディスクを読み込み
今回はSSD換装後OSXをクリーンインストールします。その後TimeMachineのバックアップから環境を復旧します。BootCamp領域は元々VMWareから呼び出していたので、今回はBootCamp領域をVMWaerの仮想ディスクにコンバートして使います。SSD換装後にBootCamp領域は作りません。
BootCampの環境をそのまま復旧しようとするならばWinCloneなどのソフトウェアが必要になります。Windowsのシステムイメージからの復旧はできませんでした。できたという人もいますがBootCamp領域が物理的に別ドライブ(SSD+HDDの環境)とかそんなところだと思います。「SSDだけで元のBootCamp領域をWindows標準のシステム復元ツールで復旧できるよ」という人がいたら教えてください^^;
SSD換装
まずはHDDをSSDに交換する作業から入ります。
まずはネジを外していきます。これは普通のドライバーで。
ネジは短いネジと長いネジの二種類あるので再度蓋をするときに間違えないように気をつけましょう。
左下に見えるのが取り外すHDDです。
まずはHDDの奥にあるストッパー?を外します。
ストッパーを外したらHDDに取り付けられた半透明のツマミを引っ張ってHDDを持ち上げます。
HDDが持ち上がったらコネクタをゆっくり外します。
HDDを外したら四隅に取り付けられたネジを外します。これを外すときにトルクスドライバT6が必要になります。取り外したネジはSSDに取り付けます。
SSDにコネクタを取り付け、HDDがあった場所にセットしストッパーを取り付ければ換装は終了です。
左がHDD、右がSSDです。厚みが違います。スペーサーのようなものも付属していましたが、今回は使用していません。
OSXをクリーンインストール
TimeMachineからそのまま復旧でもいいかと思いましたが、せっかくなのでOSをクリーンインストールします。
取り外したHDDを事前にUSBで接続してMacを起動します。
ネットワーークがあればネットワークを選択します。
ネットワークのパスワードを入力します。
取り外したHDDが認識されますので元のMacintoshHDを選択します。
OSXユーティリティが起動します。
ディスクユーティリティを選択します。
取り付けたSSDをフォーマットします。ここでは名前を「Macintosh SSD」としました。
「消去」をクリックします。
再びOSXユーティリティが起動します。OSを再インストールを選択します。
「続ける」をクリックします。
「続ける」をクリックします。
「同意する」をクリックします。
「同意する」をクリックします。
「Macintosh SSD」を選択して「インストール」をクリックします。
AppStoreにサインインを求められたらIDとパスワードを入力します。
ダウンロードが始まりますのでしばらく待ちましょう。
続けてインストールが始まります。SSDなので心なしか早く感じます。
「日本」を選択して「続ける」をクリック。
キーボード配列などを選択して「続ける」をクリック。
ネットワークを選択しパスワードを入力して「続ける」をクリック。
Mac、TimeMachineバックアップ…(ピンボケで読めん^^;) を選択して「続ける」をクリック。
TimeMachineのバックアップを選択して「続ける」をクリック。
ファイルサーバを選択した場合はパスワードを入力して「接続」をクリック。
最新のバックアップを選択して「続ける」をクリック。
転送するものを選択して(とりあえず今回は全てにチェック)「続ける」をクリック。
FileVaultは今回はチェック外して「続ける」をクリック。
情報の転送が始まります。
移行が完了します。再起動します。
「Macを始める」をクリックします。
AppleIDに対応するパスワードの入力を求められたら入力し「続ける」をクリック。
利用規約に「同意する」をクリック。
「同意する」をクリック。
ここで再びFileVaultディスク暗号化の設定を求められるのでチェックして「続ける」をクリック。
管理者パスワードを求められるのでパスワードを入力して「続ける」をクリック。
Macを設定中画面が表示されます。
以上でクリーンインストールとTimeMachineバックアップからの環境設定が終了です。













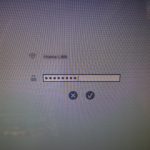






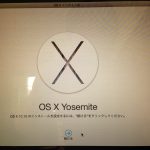




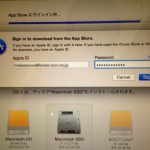


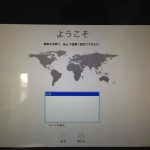




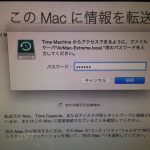






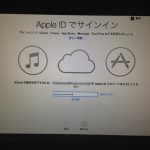





コメントを残す